anydesk 다운로드 사용법 구버전 연결 승인 방법 간단하게 정리해서 공유하겠습니다. 이 포스트를 전체적으로 읽으시면 anydesk 다운로드 및 사용법을 알아두시는 것에 기여가 될 것입니다. anydesk 다운로드 및 구버전 연결 승인 방법이 궁금하신 분들은 끝까지 읽어주세요. 이제 아래에서 전부 알려드리겠습니다.
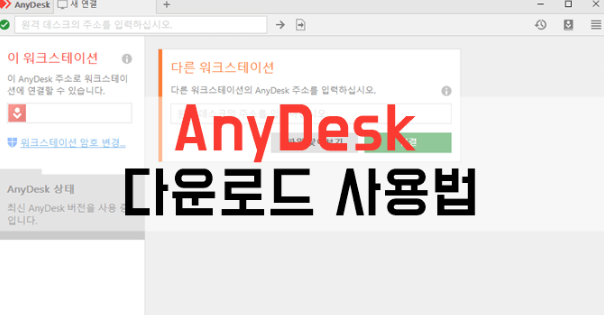
AnyDesk는 원격 데스크톱 소프트웨어로, 사용자가 다른 컴퓨터에 원격으로 접속하여 제어할 수 있게 해줍니다. 무료 버전은 개인 사용자에게 제공되며, 공식 웹사이트에서 쉽게 다운로드할 수 있습니다.
이 소프트웨어는 Windows, macOS, Linux, Android, iOS 등 다양한 운영체제를 지원합니다. 사용법은 간단합니다.AnyDesk를 실행하고, 고유의 AnyDesk 주소를 확인한 후, 이를 상대방에게 알려줍니다.
상대방이 이 주소를 입력하면 연결 요청이 전송되며, 사용자가 요청을 수락하면 원격 연결이 성립됩니다. 연결 후에는 마우스와 키보드 제어, 파일 전송, 화면 공유 등의 기능을 사용할 수 있습니다.
1.AnyDesk 무료 다운로드
AnyDesk는 원격 데스크톱 소프트웨어로, 개인 사용자에게 무료로 제공됩니다. 무료 버전은 개인 용도로 사용할 수 있으며, 다운로드는 AnyDesk 공식 웹사이트에서 가능합니다.
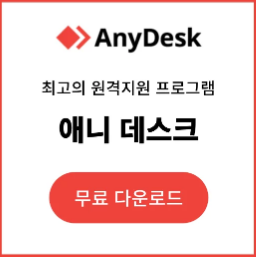
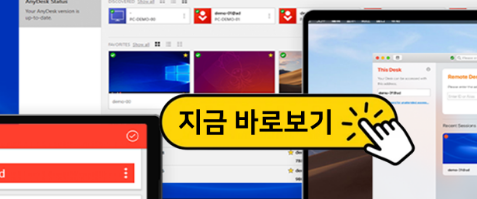
사용자는 웹사이트의 다운로드 페이지에서 자신의 운영체제에 맞는 버전을 선택하여 다운로드하면 됩니다. 이 소프트웨어는 Windows, macOS, Linux, Android, iOS 등 다양한 운영체제를 지원합니다.
다운로드 후 설치 파일을 실행하여 설치 과정을 따릅니다. 설치는 간단하고 직관적이며, 몇 분 내에 완료됩니다. AnyDesk는 설치 과정 중 사용자에게 기본 설정 옵션을 제공하며, 필요에 따라 설정을 변경할 수 있습니다.
설치가 완료되면, AnyDesk 아이콘을 클릭하여 프로그램을 실행할 수 있습니다. AnyDesk는 빠르고 안정적인 연결을 제공하여 원격으로 다른 컴퓨터에 접근하고 제어할 수 있게 합니다.
2.애니데스크 사용법
AnyDesk를 사용하려면 먼저 프로그램을 실행하고, 시작 화면에서 자신의 AnyDesk 주소를 확인합니다. 이 주소는 다른 사용자가 해당 컴퓨터에 접속할 때 필요한 고유 ID입니다.
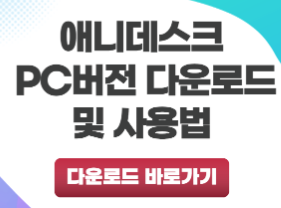
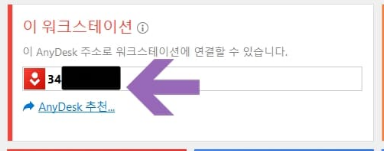
상대방에게 이 주소를 알려주면, 상대방은 이를 입력하여 연결을 시도할 수 있습니다. 연결 요청을 받으면, 수락 여부를 선택할 수 있습니다. 수락하면 상대방은 해당 컴퓨터에 접속할 수 있습니다.
기본적으로 마우스와 키보드 제어가 가능하며 필요에 따라 화면 공유 옵션을 활성화할 수도 있습니다. AnyDesk는 다양한 설정 옵션을 제공하여 사용자가 원하는 대로 커스터마이징할 수 있습니다.
예를 들어, 연결 품질을 조정하거나, 보안 설정을 강화할 수 있습니다. 또한, 연결 기록을 확인하고, 자주 연결하는 기기를 즐겨찾기에 추가하여 빠르게 접근할 수 있습니다.
사용법이 간단하고 직관적이기 때문에 초보자도 쉽게 사용할 수 있습니다. 공식 웹사이트와 도움말 센터에서는 자세한 사용법과 문제 해결 가이드를 제공하여, 처음 사용하는 사용자도 쉽게 따라할 수 있습니다.
3.애니데스크 구버전
AnyDesk의 구버전은 특정 기능이 최신 버전과 다를 수 있습니다. 구버전은 공식 웹사이트에서 다운로드할 수 있으며, 특정 환경이나 호환성 문제로 인해 필요할 때 사용할 수 있습니다.
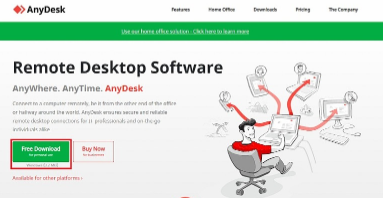
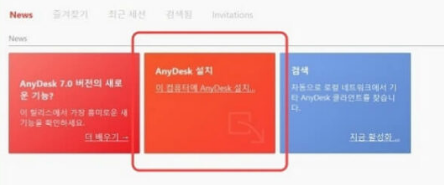
구버전은 기본적인 원격 제어 기능을 제공합니다. 그러나, 일부 구버전은 특정 상황에서 더 안정적일 수 있으며, 최신 버전에서 발생할 수 있는 버그나 문제를 피할 수 있습니다.
AnyDesk 구버전은 보안 업데이트나 최신 기능을 포함하지 않을 수 있으므로, 사용 시 주의가 필요합니다. 특히, 보안이 중요한 환경에서는 최신 버전을 사용하는 것이 권장됩니다.
공식 웹사이트의 다운로드 아카이브 섹션에서는 다양한 구버전을 제공하며, 각 버전의 릴리즈 노트를 통해 변경 사항을 확인할 수 있습니다. 사용자들은 자신에게 필요한 버전을 선택하고, 안정적으로 사용할 수 있습니다.
4.애니데스크 연결 방법
AnyDesk를 사용하여 원격 연결을 설정하려면, 먼저 프로그램을 실행하고 AnyDesk 주소를 확인합니다. 이 주소는 다른 사용자가 해당 컴퓨터에 접속할 때 필요한 고유 ID입니다.
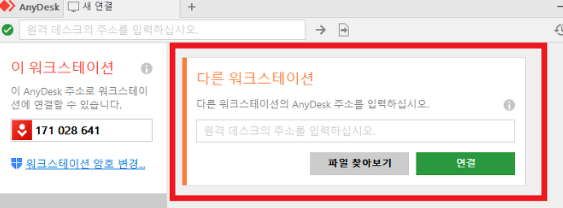
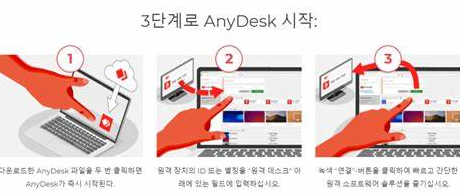
상대방에게 이 주소를 알려주면, 상대방은 이를 입력하여 연결을 시도할 수 있습니다. 상대방이 AnyDesk 주소를 입력하고 연결 요청을 보내면, 연결 요청 알림이 나타납니다.
사용자는 연결 요청을 수락하거나 거절할 수 있으며, 수락하면 상대방이 해당 컴퓨터에 접속할 수 있습니다. 이 과정은 몇 초 내에 이루어지며, 빠르고 원활한 연결을 제공합니다.
연결이 성립되면, 상대방은 원격으로 컴퓨터를 제어할 수 있습니다. 이 때, 마우스와 키보드 제어가 가능하며, 필요에 따라 파일 전송, 클립보드 공유 등의 추가 기능도 사용할 수 있습니다.
5.애니데스크 승인 방법
AnyDesk에서 원격 연결을 승인하려면, 먼저 상대방의 연결 요청을 확인해야 합니다. 연결 요청이 오면, 화면 하단에 팝업 알림이 나타나며, 사용자는 이를 수락하거나 거절할 수 있습니다.
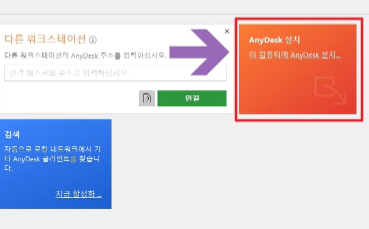
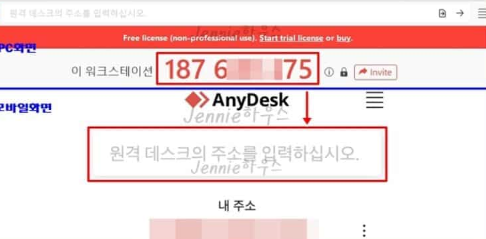
수락을 선택하면 상대방이 원격으로 컴퓨터에 접속할 수 있습니다. 연결을 승인할 때, 사용자는 특정 권한을 부여할 수 있습니다. 예를 들어, 마우스와 키보드 제어 권한, 파일 전송 권한, 클립보드 공유 권한 등을 설정할 수 있습니다.
이러한 권한 설정은 연결 보안을 강화하고, 필요에 따라 기능을 제한할 수 있습니다. AnyDesk는 보안 강화를 위해 비밀번호 보호 기능을 제공합니다. 사용자는 사전에 설정한 비밀번호를 입력해야만 연결을 승인할 수 있습니다.
이를 통해 불필요한 연결 시도를 방지할 수 있습니다. 이 기능은 중요한 데이터 보호와 원격 연결 보안에 도움이 됩니다.
승인 후에도 사용자는 언제든지 연결을 종료할 수 있습니다.
6.애니데스크 활용 방법
AnyDesk는 다양한 용도로 활용될 수 있는 강력한 원격 데스크톱 솔루션입니다. 원격 지원을 제공하는 기술 지원 팀은 AnyDesk를 통해 실시간으로 문제를 해결할 수 있습니다.
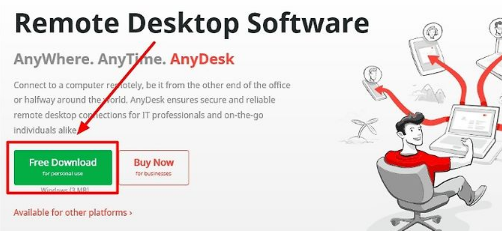
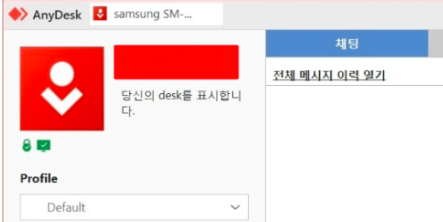
원격 작업을 필요로 하는 근무 환경에서도 AnyDesk는 유용합니다. 재택 근무나 출장 중에도 원격으로 회사의 컴퓨터에 접속하여 업무를 진행할 수 있으며, 파일 전송, 화면 공유 등의 기능을 통해 효율적인 협업이 가능합니다.
AnyDesk는 교육 분야에서도 활용될 수 있습니다. 원격 교육을 제공하는 교사와 학생들은 AnyDesk를 통해 실시간으로 화면을 공유하고, 상호작용할 수 있습니다.
또한, AnyDesk는 개인 사용자들이 친구나 가족과 원격으로 컴퓨터를 공유하고, 문제를 해결하거나 파일을 전송하는 데 유용합니다. 직관적인 인터페이스와 간단한 사용법 덕분에 사용자들도 쉽게 사용할 수 있습니다.
7.마무리
오늘은 anydesk 다운로드 및 사용법 구버전 연결 승인 방법 간단 정리해서 전달해드렸습니다. 도움이 되었나요? 다른 정보도 필요하시다면 아래의 글들을 참고하시면 도움이 될 것입니다.